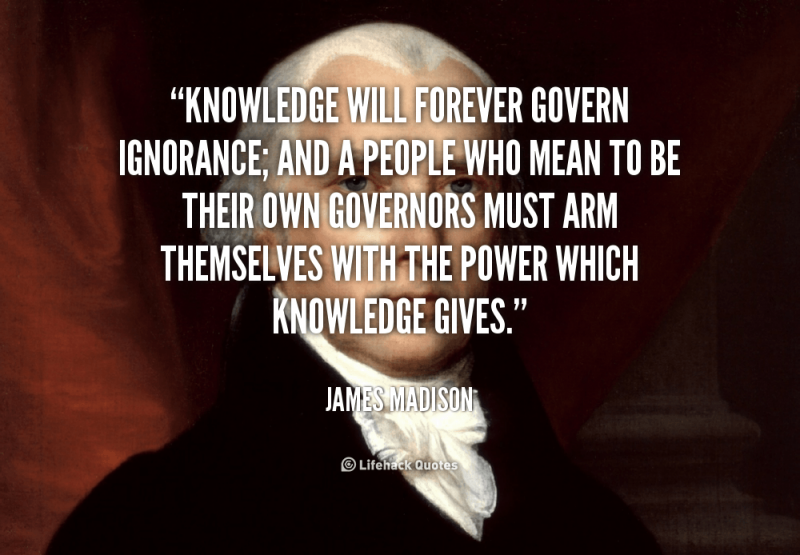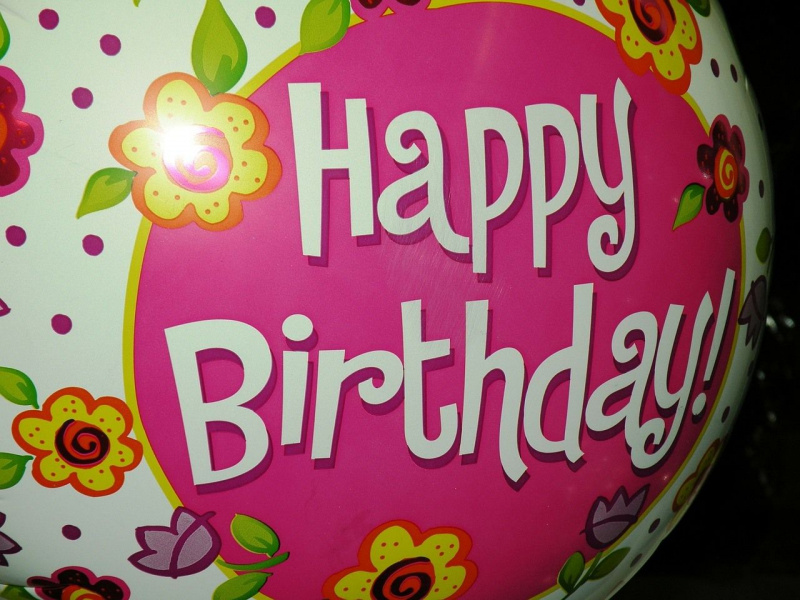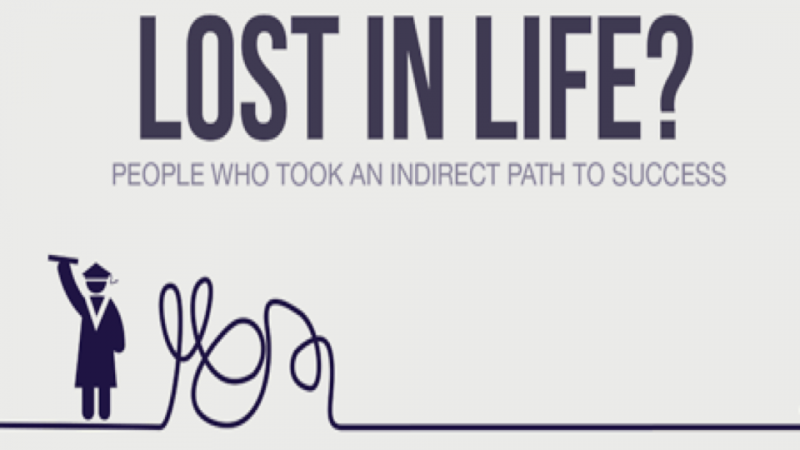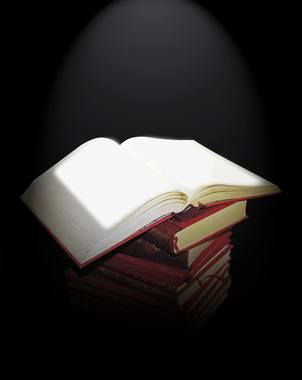15 хакове на Mac, които вероятно никога не сте чували

Mac е една от най-мощните и гъвкави машини на пазара днес. Има толкова много страхотни функции, включени във вашия Mac, че е почти невъзможно да се знае всяка една от тях. От заснемането на екрана без усилие до добавянето на емотикони към вашите съобщения, за вашия Mac има много повече неща, отколкото изглежда на пръв поглед.
Вижте 15-те хакове на Mac по-долу, които може би никога не сте виждали досега, и опознайте своя Mac по-добре от всякога.
1. Овладейте снимката на екрана
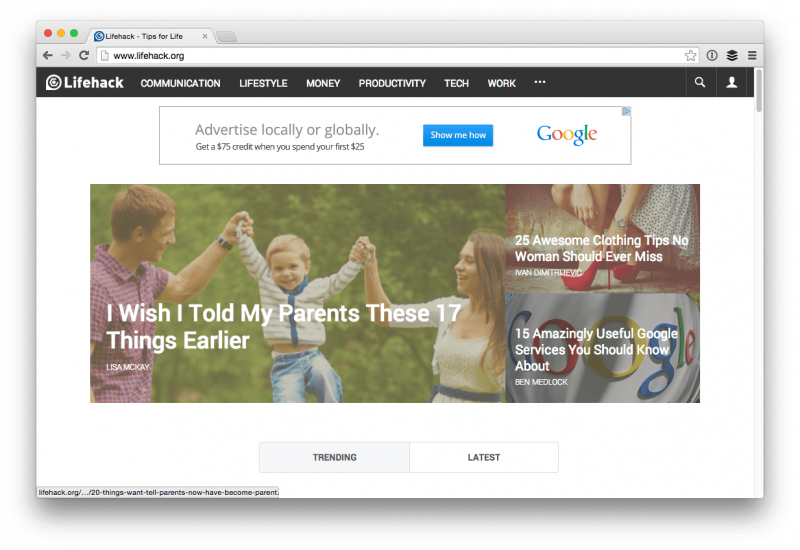
Снимките на екрана на Mac са доста страхотни и има три начина да направите снимка на екрана с вашия Mac:
- Command + Shift + 4 и ще получите кръстоска, която можете да плъзнете с мишката, за да уловите точно това, което искате.
- Command + Shift + 4 едновременно и след това ги пуснете, след това натиснете Интервал. Сега можете да кликнете върху който и да е прозорец, който искате, и да заснемете целия този прозорец, включително и сянка.
- Command + Shift + 3 за да направите снимка на целия си работен плот. Ще получите файл за всеки свързан дисплей.
2. Преместете докинг станцията
Първо, удари Command + Option + D на клавиатурата, за да скриете незабавно Dock. Натиснете клавишите отново, за да го върнете. Ами ако имате два монитора и просто искате да преместите Dock на друг дисплей, вместо да го скриете? Просто преместете мишката на другия дисплей и задръжте курсора в долната централна част на екрана. Dock ще прескочи и ще направи новия дисплей свой дом, докато отново не извършите същото действие на оригиналния монитор.
3. Използвайте Spotlight като калкулатор
Реклама
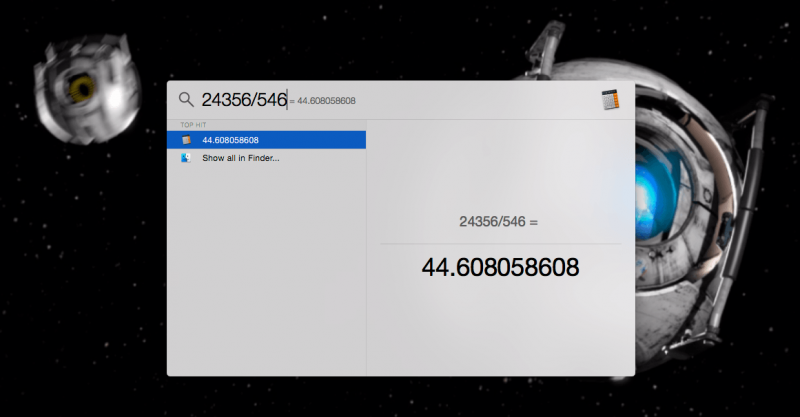
Ако просто се нуждаете от бърза математика, просто стартирайте Spotlight, като натиснете Command + интервал и въведете проблема. Когато приключите, просто ударете esc и се върна към това, което правеше.
4. Направете бърза икона на Apple
Просто удари Option + Shift + K за да направите икона на Apple бързо и лесно. Можете да използвате това в текстови съобщения, имейли, документи на Word и наистина всичко, което позволява въвеждане от клавиатурата.
5. Използвайте Emoji клавиатура
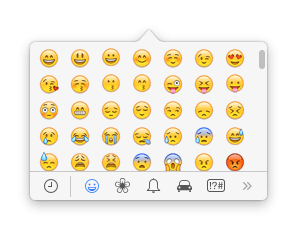
Чрез удряне Command + Control + интервал, можете да получите достъп до емотиконна клавиатура на клавиатурата си. Това не работи във всяко поле за въвеждане на текст, но когато изпращате текстови съобщения и изпращате имейли, обикновено работи безпроблемно. Ако използвате емотикони, където не се показват правилно, ще видите триъгълник.
6. Бързо изтриване на файлове
Всичко, което трябва да направите, е да изберете файла и след това да натиснете Command + Delete ключове и файлът ще бъде преместен в кошчето. Ако искате бързо да изпразните боклука си, просто натиснете Command + Shift + Delete и одобрете празното. Няма повече файлове.
7. Достъп до речника набързо
Можете да търсите думи доста бързо, като използвате Spotlight, за да намерите тяхната дефиниция, но знаете ли, че всъщност можете да направите това с няколко докосвания на вашия тъчпад на MacBook? Просто задръжте курсора на мишката върху въпросната дума и докоснете тъчпада с три пръста. Това ще изскочи дефиницията, както и запис в речника за думата! Супер полезен за читатели и писатели.Реклама
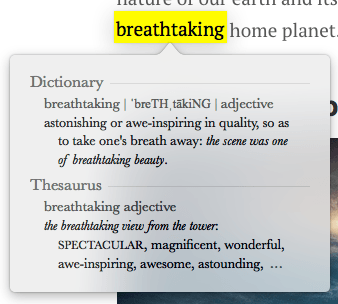
8. Създайте подпис
Подписването на документи по електронен път може да бъде сериозна болка. Ако имате Macbook с iSight камера и OS X Yosemite, можете да създадете цифров подпис и да го приложите към документи както във визуализация, така и в поща. В това са включени няколко стъпки, така че вижте този пост за всички подробности.
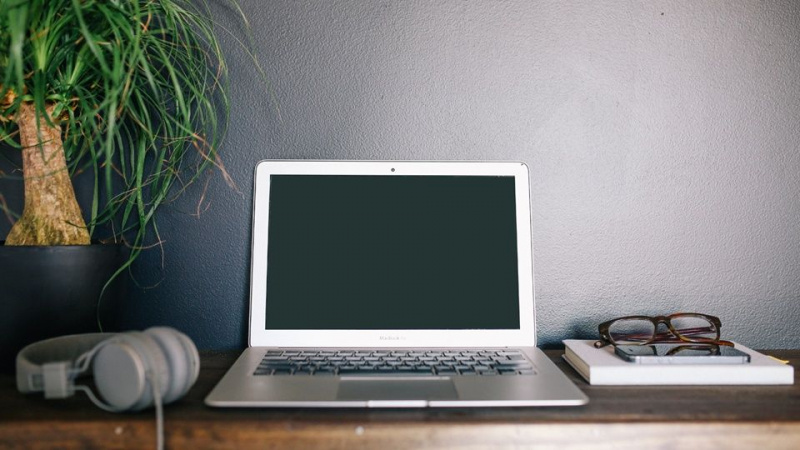
9. Деактивирайте известията
Центърът за известия в OS X е домът на всички приложения и уебсайтове на вашия Mac, които трябва да ви кажат какво се случва, но ако искате да деактивирате известията за вашия Mac, можете да кликнете върху иконата на центъра за известия в менюто на OS X Запрете и включете „Не безпокойте“ (DND) в Днес раздел.
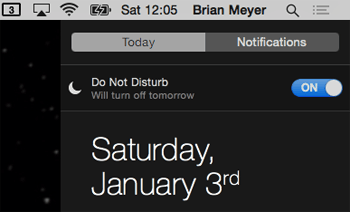
Още по-бързо, просто задръжте бутона Option на клавиатурата и щракнете върху иконата Център за известия в лентата с менюта и той ще се засенчи. Това означава, че DND е включен.Реклама
10. Използвайте инкрементално регулиране на силата на звука
Задръж Shift + Option и натиснете силата на звука Нагоре или Надолу бутони за постепенно регулиране на силата на звука нагоре или надолу.

11. Използвайте инкрементална настройка на яркостта
Задръж Shift + Option и натиснете яркост нагоре или надолу и ще получите допълнителна корекция. Това е идеално, ако се опитвате да постигнете точно необходимата яркост в тъмна стая.
12. Преминете през работещи приложения
За да направите това, просто натиснете Command + Tab клавиши на клавиатурата и ще ви се покаже прозорецът, видян по-горе. Оттук можете да задържите клавиша Command и да обикаляте приложенията, като докоснете клавиша Tab. Каквото и приложение да пуснете Команда ще бъде избран бутон включен.
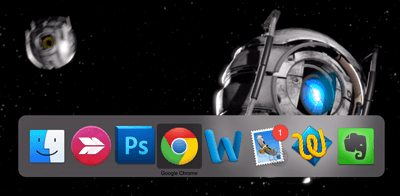
13. Използвайте диктовка на вашия Mac
Вярвате или не, вашият Mac всъщност може да диктува и да улесни писането. Тази функция работи доста добре, но ако имате малко място на твърдия диск, можете да направите бърза актуализация и да направите диктовка почти безпроблемна.Реклама
Отворете Системни предпочитания и кликнете върху Диктовка и реч.
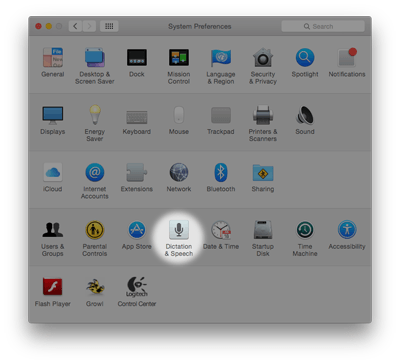
От тук щракнете върху бутона за избор до Диктовка така На е избрано и се уверете, че е отметнато Use Enhanced Dictation. Това ще ви позволи да диктувате, когато не сте свързани с интернет и да го направите много по-бързо. За да активирате диктовка, натиснете Fn (Функция) два пъти бързо на клавиатурата.
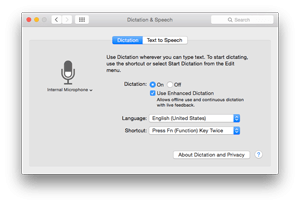
14. Партидно преименуване на файлове
Имаше време, в което трябваше да използвате приложение на трета страна, за да преименувате файловете масово на Mac, но с OS X Yosemite функцията е вградена. За групово преименуване на файлове маркирайте файловете, които искате да преименувате, и щракнете с десния бутон върху тях. В менюто, което се появява, изберете Преименувайте х Елементи .
Реклама
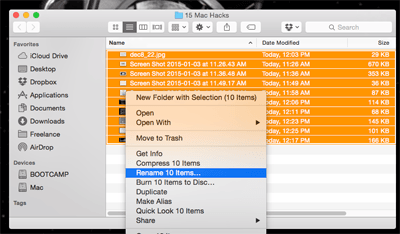
Ще видите, че помощната програма за преименуване се изскача над вашите файлове. Просто изберете желаното форматиране и щракнете Преименувайте когато сте готови. Файловете ще бъдат преименувани и всичко е готово.
15. Тип Специални символи
Последният съвет в нашия списък е доста важен, ако някога се наложи да пишете специални знаци и букви с акцент. За да получите достъп до тези знаци за ударение за букви, натиснете и задръжте буквата, на която искате да видите специални версии, и OS X ще изскочи списък с наличните символи. Изберете този, който искате, като щракнете върху него или като натиснете числото, което се подрежда с него.